Photoshop 5.x Type Tool
(continued)
A D V E R T I S E M E N T
As discussed previously,
holding down the Alt/Option
key while the type dialog box is open will change the Cancel button to a Reset
button so you can undo any changes made in the dialog box. When you hit the
standard Enter/Return
key while working on the type dialog box, you're able to start a new line. The
Enter key on the numeric keypad is the equivalent of clicking the OK
button.
 Once
you've placed some text in your document, you will notice a new layer that
contains the text. All type layers have a T in the layers palette.
Double-clicking on the layer name will bring up the text dialog box with your
text selected for making changes. If you select the type tool and click on some
existing type in the document, it will also open the type tool dialog for
editing. Once
you've placed some text in your document, you will notice a new layer that
contains the text. All type layers have a T in the layers palette.
Double-clicking on the layer name will bring up the text dialog box with your
text selected for making changes. If you select the type tool and click on some
existing type in the document, it will also open the type tool dialog for
editing.
The type layer can be
moved with the move tool and further manipulated in free transform mode. Unlike
ordinary layers, when you transform a type layer, the text remains crisp and
sharp. When scaling type in free transform mode, remember to hold down the
Shift key while dragging a corner handle to maintain the type proportions.
Of course, you can make your text taller or wider using free transform mode to
distort the proportions.
 When
a type layer is active, you'll also find some additional options on the Type
submenu of the Layer menu. You can convert horizontal type to vertical type, and
you can render the layer. These options are also available by
right clicking (Windows) or
Control-clicking (Mac) on the T in the layers
palette. When
a type layer is active, you'll also find some additional options on the Type
submenu of the Layer menu. You can convert horizontal type to vertical type, and
you can render the layer. These options are also available by
right clicking (Windows) or
Control-clicking (Mac) on the T in the layers
palette.
Rendering the layer
rasterizes the text so you can paint on it and apply filter effects to the type.
When type is rendered, it is converted from text to pixels; you lose the type
editing and formatting options and it is no longer scalable. Before rendering a
type layer, it's not a bad idea to make a duplicate of the layer first and hide
the duplicate unrendered copy. This way, if you decide you need to make changes
to the type, you will not have to recreate the type completely from scratch.
Here's a brief exercise
that will demonstrate the differences between type layers and rendered type:
- Create a new document
400x400 pixels and add some text approximately 72 points in size.
- Duplicate the layer
twice so you have three copies of the text and move the text so you can see
each copy.
- Render one of the
layer copies.
- Now free transform
the rendered layer and scale it to fill the width of your document.
- Now free transform
the unrendered layer to about the same size. Notice how blurry the rendered
layer is while the type layer remains crisp?
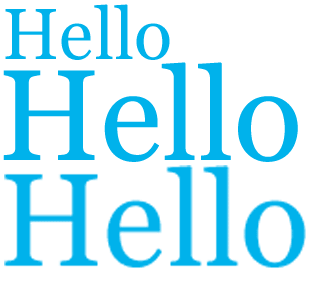
- Now zoom in on the
type layer and look closely at one of the curved letters. See how the edge
pixels consist of varying colors? This is how the anti-alias smoothing
effect is created.
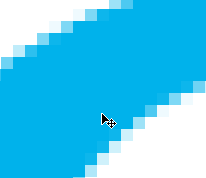
When you use the type mask
tool instead of the type layer tool, the options are the same, but when you
click the OK button, you end up with a type selection rather than a filled type
layer. Once you have created a type selection, it functions just like any other
selection.
When you create vertical
type, the type is placed with the characters upright reading from the top down.
The alignment buttons change in the type dialog screen to indicate vertical
alignment options. If you want to create type that can be read by tilting your
head sideways, you will need to check the rotate box. This rotates each
character 90 degrees clockwise. For this type of vertical type, you may find it
more intuitive to create horizontal type and then use the free transform command
to rotate your type as needed.
Now that you know how to
create type layers and type masks, let's combine this new knowledge with what we
have learned so far to create some type effects!
|
