New View and
Duplicate
A D V E R T I S E M E N T
Choose View > New View
(Window > Documents > New Window in Photoshop 7) and another window containing
the same document will appear. This is not a duplicate image (notice the file
name displayed in the title bar is exactly the same). It is merely a second view
of the very same image. Any edits you make in either window will appear in both
windows. This allows you to set two different magnifications for the same image
simultaneously. You'll find this very useful when you need to zoom way in on
part of a document for editing fine details, and at the same time you can see
the results of your editing in actual size.
And that leads us right to
the Duplicate command. This command is found under the Image menu, but I find it
most convenient to access by right clicking
on the title bar (Windows only). Choose the Duplicate command now and you'll be
prompted for a new file name. By default, Photoshop appends the word "copy" to
the end of the original file name.
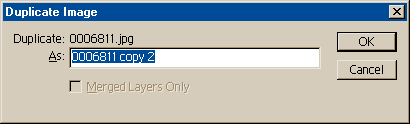
Duplicating an image is a
handy thing to do when you want to preserve your original, or if you want to
continue editing, but you think you may want to return to a certain state at
some point in the future. Duplicate, continue editing, and if things go wrong
along the way you can just do away with the duplicate and return to the previous
version. (The snapshot feature of the history palette is actually a better way
to do this, but we'll learn about that later.)
The next command on the
title bar context-sensitive menu is the Image Size command (also found in the
Image menu). This is where you change the size and resolution of your images.
Before we get into using the Image Size command, we need to cover some
fundamentals of image size and resolution. This is always a confusing topic for
many people, so you might want to take a break now and approach the next section
with a clear head.
|
