Canvas Size
A D V E R T I S E M E N T
Canvas Size allows you to
change the overall size of the document canvas without altering the contents of
the document. When you increase the document size, the new canvas area is added
in the current background color or it will be transparent if you have no
background layer. Normally you'll only be using Canvas size to increase the size
of the canvas, but it can be used to decrease (or crop) the canvas also.
Open an image and choose
the Canvas Size command so you can look at the dialog box now.
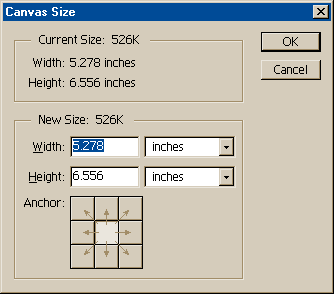
As you can see the current
size is shown at the top. There are fields for entering new width and height
dimensions. You can enter your dimensions as percentages, pixels, inches, cm,
points, or picas. The anchor diagram lets you specify how the canvas is
modified. By default, the middle box is selected which adds an equal amount of
new canvas on all sides of your image (assuming you're increasing the canvas
size). When you select any of the other squares, the canvas is modified in the
opposite direction. For example, pressing the bottom middle square will add
space to the top of your canvas.
Try it now by entering new
numbers in the width and height to increase the canvas size, leaving the middle
anchor square selected. Assuming your background color is the default white, you
should have extra white space added all all sides of the canvas. Choose Edit >
Undo (or Ctrl-Z/Command-Z)
to undo the change and then choose a different background color. Try the Canvas
size command again using a different anchor selection and see how it effects
your image. Experiment with Canvas Size until you're comfortable with it.
By the way, if you enter
some number in the dialog box and you change your mind and want to get the
original numbers back, hold down the Alt/Option
key and the Cancel button will change to a Reset button. Pressing reset will
return all values to what they were. This trick works in just about all of
Photoshop's dialog boxes, and it comes in very handy, so you'll want to add this
one to your essential shortcuts list.
The Canvas Size command is
fine when you want to add an equal amount of space to your canvas, or when you
know the exact dimensions you need to adjust, but there is a much more intuitive
and flexible way to increase, and decrease, your canvas size visually... the
Crop tool.
|
