The Toolbox
A D V E R T I S E M E N T
 You
got a jump start on learning about the zoom tool while we were studying the
status bar in the last section. Now let's explore more of the Photoshop toolbox.
If you have the Quick Reference Card that came with Photoshop, it would be a
good idea to locate it now. If you cannot locate a copy, Version 6.0 users can
find a PDF file of the Quick Reference card on the main level of your Photoshop
installation CD. Version 5.x users can find a diagram of the toolbox and all
hidden tools on page 25 of the Photoshop 5.0 User Guide. You
got a jump start on learning about the zoom tool while we were studying the
status bar in the last section. Now let's explore more of the Photoshop toolbox.
If you have the Quick Reference Card that came with Photoshop, it would be a
good idea to locate it now. If you cannot locate a copy, Version 6.0 users can
find a PDF file of the Quick Reference card on the main level of your Photoshop
installation CD. Version 5.x users can find a diagram of the toolbox and all
hidden tools on page 25 of the Photoshop 5.0 User Guide.
 When
you look at the toolbox, notice how some of the buttons have a tiny arrow in the
lower right corner. This arrow indicates that other tools are hidden under that
tool. To access the other tools, click and hold down on a button and the other
tools will pop out. Try this now by clicking on the rectangle marquee tool and
changing to the elliptical marquee tool. The hidden marquee tools are shown
here. When
you look at the toolbox, notice how some of the buttons have a tiny arrow in the
lower right corner. This arrow indicates that other tools are hidden under that
tool. To access the other tools, click and hold down on a button and the other
tools will pop out. Try this now by clicking on the rectangle marquee tool and
changing to the elliptical marquee tool. The hidden marquee tools are shown
here.
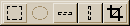
 Now
hold your cursor over one of the buttons and you should see a tooltip appear
that tells you the name of the tool and its keyboard shortcut. All the marquee
tools have a shortcut of M. An easier way to switch between the different
hidden tools is to use the keyboard shortcut along with the Shift key modifier.
For the marquee tools, the Shift-M combination toggles between the
rectangular and elliptical marquee tools. The single row marquee tools are less
often used and must be selected from the toolbox flyout. Another shortcut for
cycling through the hidden tools is to Alt/Option
click on the toolbox button. Now
hold your cursor over one of the buttons and you should see a tooltip appear
that tells you the name of the tool and its keyboard shortcut. All the marquee
tools have a shortcut of M. An easier way to switch between the different
hidden tools is to use the keyboard shortcut along with the Shift key modifier.
For the marquee tools, the Shift-M combination toggles between the
rectangular and elliptical marquee tools. The single row marquee tools are less
often used and must be selected from the toolbox flyout. Another shortcut for
cycling through the hidden tools is to Alt/Option
click on the toolbox button.
Take a few moments now to
familiarize yourself with the tool names using the tooltips. Use the shortcuts
you've just learned to explore all the hidden tools. As you select each tool,
note the hints provided in the status bar area for each tool. Don't worry about
using each tool for now; we'll get to that soon enough. For now, you should just
get to know the tool locations and their icons.
 Moving
down in the toolbox, we come to the color swatches. This is where the foreground
and background colors are displayed. The tiny arrow to the top right allows you
to swap foreground and background colors. The tiny black and white swatch symbol
to the lower left allows you to reset the colors to the default of black
foreground and white background. Hold your cursor over those two areas to learn
the keyboard shortcuts. To change a color, simply click on either the foreground
or background color swatch and select a new color in the color picker.
Experiment by changing the foreground and background colors and then resetting
them back to defaults. Moving
down in the toolbox, we come to the color swatches. This is where the foreground
and background colors are displayed. The tiny arrow to the top right allows you
to swap foreground and background colors. The tiny black and white swatch symbol
to the lower left allows you to reset the colors to the default of black
foreground and white background. Hold your cursor over those two areas to learn
the keyboard shortcuts. To change a color, simply click on either the foreground
or background color swatch and select a new color in the color picker.
Experiment by changing the foreground and background colors and then resetting
them back to defaults.
 The
next two buttons on the toolbox allow you to toggle between quick mask and
selection mode. We'll learn more about this later in future lessons. The
next two buttons on the toolbox allow you to toggle between quick mask and
selection mode. We'll learn more about this later in future lessons.
 Below
that you have a set of three buttons that allow you to change the appearance of
the workspace. Hold your cursor over each button to see what it does. Notice the
keyboard shortcut for all three is F. Hitting F repeatedly toggles
between all three modes. Try it now. Below
that you have a set of three buttons that allow you to change the appearance of
the workspace. Hold your cursor over each button to see what it does. Notice the
keyboard shortcut for all three is F. Hitting F repeatedly toggles
between all three modes. Try it now.
This is a convenient place
to mention a few more shortcuts for modifying the workspace appearance. Feel
free to try them out as you read. When in either of the full screen modes, you
can toggle the menu bar on and off with the Shift-F key combination. In
any screen mode you can toggle the toolbox, status bar, and palettes on and off
with the Tab key. To hide only palettes and leave the toolbox visible,
use Shift-Tab.
The last button on the
toolbox is for moving your document to ImageReady. We will not be exploring
ImageReady in this course.
Before we move on to the
palettes, let's review what we learned about the toolbox:
- An arrow indicates a
flyout of hidden tools.
- Each main tool has a
single letter keyboard shortcut assigned to it.
- The Shift key
combined with a tool shortcut allows you to toggle the hidden tools.
- D = resets the
foreground color to black and background color to white.
- X = swap
foreground and background colors.
- F = toggles
screen modes
- Shift-F =
Turns menu bar on and off in full screen modes
- Tab = toggles
the toolbox, status bar, and palettes on and off
- Shift-Tab =
toggle only the palettes on and off
|
