Intro to
Layers
A D V E R T I S E M E N T
What is a layer?
If you're totally unfamiliar with layers in graphics software, they can be a bit
difficult to grasp. You can think of each layer in a document as a sheet of
clear transparent film. When you paint on one of the sheets, you can still see
through the unpainted areas of the sheet. When you stack the sheets, the painted
areas on the lower sheets will show through the transparent areas of the sheets
above. In Photoshop, the transparent portions of a layer are displayed as a gray
and white checkerboard pattern (unless the image contains a background). The
checkerboard pattern is not really part of the document, it's just there to help
you identify the transparent areas.
 Take
a look at the examples here. The large image shows the three layers stacked. The
three smaller image show the contents of each layer. You can tell by the way the
objects overlap that the fish is at the bottom of the stack, the butterfly is in
the middle, and the star is at the top of the stack. Photoshop treats each layer
as if it were a separate document so that any editing functions are only applied
to the active layer. Take
a look at the examples here. The large image shows the three layers stacked. The
three smaller image show the contents of each layer. You can tell by the way the
objects overlap that the fish is at the bottom of the stack, the butterfly is in
the middle, and the star is at the top of the stack. Photoshop treats each layer
as if it were a separate document so that any editing functions are only applied
to the active layer.
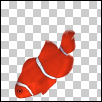 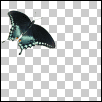 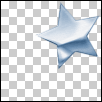
When you open an
image such as a digital photo in Photoshop, normally the image opens with only a
background layer. The background is a special layer that cannot have
transparency and always remains on the bottom of the stack. When you stack
additional layers above the background, the background will show through the
unfilled portions of the layers above it. A background can be converted to an
ordinary layer by double clicking on its name in the layers palette. You
can type a new name for the layer at that time or accept the default. Naming
your layers as you create them is a good habit to get into, because it helps you
identify your layers in the layers palette more easily.
 In
Photoshop, you use the layer palette for managing the layers in a document.
Here's a screen shot of the layers palette for the example above. (I've enlarged
the thumbnails for this screen shot so you could better see the layer contents.) In
Photoshop, you use the layer palette for managing the layers in a document.
Here's a screen shot of the layers palette for the example above. (I've enlarged
the thumbnails for this screen shot so you could better see the layer contents.)
You're likely to
find that the layers palette is one of the most often used elements of the
Photoshop interface. In fact, you may find it useful to rearrange your palette
placement to allow maximum space for the layers palette. Personally, I like to
keep the least used palettes collapsed at the bottom of the screen, leaving the
entire right side free to expand the history palette and the layers palette. If
you have Photoshop 6, you can use the palette well in the options bar to hold
some of the lesser used palettes. And if you're fortunate enough to have a
multi-monitor configuration on your computer, you can really maximize your
workspace.
There are
considerable differences in the layers palettes in Photoshop 5.x and 6.0, so I
have divided the layers palette overview into separate pages according to your
version. Choose your Photoshop version below to continue on to the layers
palette overview.
|
