Navigator
Palette and Hand Tool
A D V E R T I S E M E N T
First, the Navigator
palette. If yours is not showing, display it now using any of the methods you
learned previously.
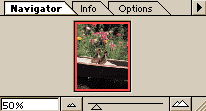
You'll also need to open a
document. In the center of the Navigator palette, you'll see a small thumbnail
representation of your image, surrounded by a red outline representing the
visible area of your document. If your entire image is visible, the outline
surrounds the entire thumbnail. If you look at the palette menu, you can choose
palette options to change the color of the outline.
 Below the thumbnail, we find even more controls for zooming. The text entry
field lets you type in any magnification number, and the slider lets you adjust
magnification up and down, and the two buttons on either side of the slider
allow you to zoom in and out by set intervals.
Below the thumbnail, we find even more controls for zooming. The text entry
field lets you type in any magnification number, and the slider lets you adjust
magnification up and down, and the two buttons on either side of the slider
allow you to zoom in and out by set intervals.
If you move the slider all
the way to the right, you'll see the maximum zoom level is 1600%. Move the
slider back and forth a few times slowly and observe the red outline in the
Navigator preview. As you can see, it gives you a visual clue as to what part of
your image you are viewing. Click anywhere in the Navigator preview to move the
focus to that area of the image. Click and drag in the preview to pan around
your document. Remember, you can drag the edges of the navigator palette to
change its size. The preview will increase as you increase the palette size.
 Another way to pan around a document is with the Hand tool. When the hand tool
is selected you can just click and drag in your document to pan the visible
area. Try it now. Okay, now that you've tried it... make that the last time you
ever use the Hand tool because I am going to tell you the one keyboard shortcut
you will find yourself using all the time: Spacebar = Hand tool.
Another way to pan around a document is with the Hand tool. When the hand tool
is selected you can just click and drag in your document to pan the visible
area. Try it now. Okay, now that you've tried it... make that the last time you
ever use the Hand tool because I am going to tell you the one keyboard shortcut
you will find yourself using all the time: Spacebar = Hand tool.
No matter which tool is
active, the spacebar always temporarily activates the hand tool. Learn it; use
it; and never look at the hand tool again. I'm not even going to bother telling
you the shortcut and modifiers for the Hand tool; if you're curious, you know by
now how to find that out.
At any time while working,
when you need the most accurate representation of what you're working on, you
should set the magnification to 100%. At any other magnification, there is going
to be some level of distortion. Remember the current magnification level will
always be displayed in the status bar, the navigator palette, or in the title
bar of the document window.
|
