Color &
Swatches Palettes
A D V E R T I S E M E N T
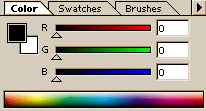
The color palette provides
a color ramp along the bottom of the palette for quickly picking an approximate
color. As you move your cursor over the color ramp, it changes to an eyedropper.
Clicking in the color ramp changes the foreground color.
Alt/Option clicking on the
color ramp changes the background color. The current foreground and background
colors are displayed in the color palette in addition to the toolbox.
 If
a color is out of gamut, the color palette will also display the gamut alert. If
a color is out of gamut, the color palette will also display the gamut alert.
The sliders in the Color
palette allow you to refine your color choice by adjusting each slider or by
entering values into the numeric entry fields.
Right-clicking/Control-clicking on the
color ramp allows you to change the way the color ramp is displayed. The Color
Palette menu also allows you to change the way the color ramp is displayed, and
allows you to change the sliders displayed on the color palette for selecting
colors using RGB, HSB, CMYK, or other color spaces.
| Notes
for Version 6.0 |
 In
Photoshop 6.0, the color ramp has two larger areas with black and white
swatches. This makes it a bit easier to select pure white or pure black
from the color ramp. In
Photoshop 6.0, the color ramp has two larger areas with black and white
swatches. This makes it a bit easier to select pure white or pure black
from the color ramp. |
 We've
learned so many options for choosing colors already, it's hard to imagine ever
needing another one, but Photoshop has it! Take a look at the swatches palette
now. We've
learned so many options for choosing colors already, it's hard to imagine ever
needing another one, but Photoshop has it! Take a look at the swatches palette
now.
The default swatches are a
generic set of colors, but the true value of the Swatches palette is in its
ability to load custom swatch collections. With a set of custom color swatches
you can restrict yourself to specific colors without having to remember any
numeric color values. For instance, you can create a custom swatch from the
colors in a company logo, and use those colors when working on other projects
for the company.
Here's a few color swatch
actions you can try on your own:
- Left click selects a
foreground color
- <
Alt-click/Option-click
selects background color in Photoshop 6.0. In Photoshop 7.0,
Ctrl-click/Command-click
selects the background color.
- When you move your
cursor over an empty spot in the swatch palette, it changes to a paint
bucket and you can click to add a new color to the swatches palette.
(In Photoshop 6, you'll be prompted to name the swatch.)
- In Photoshop 6.0,
when you hold the Ctrl/Command
key down and move your cursor over a swatch, the cursor changes to a
scissors icon and you can click to delete a color. In Photoshop 7.0,
use the Alt/Option
key to delete a color.
- To change the
color of a swatch, select the new color using the color picker, move the
cursor over the color swatch that you want to replace, and hold down the
shift key. The cursor changes to a paint bucket and you can click to replace
the old color with a new color.
- In Photoshop 6, you
can double click on a color to rename it.
- You can revert to the
default swatch palette by choosing Reset Swatches from the Swatches palette
menu.
- You can also load,
replace, and save swatch collection from the Swatches palette menu.
In the exercise that
follows you will learn how to create a custom swatch collection from the colors
in an image. There's also some additional notes for users of version 6.
|
