The Color Picker
A D V E R T I S E M E N T
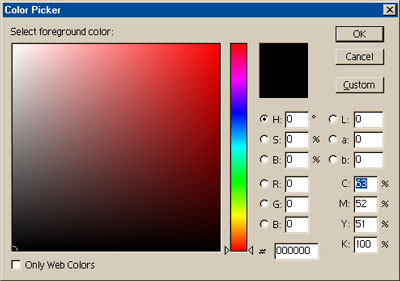
In my screen shot, black
was the currently selected color when I brought up the color picker. Notice that
there is a small circle in the lower left corner of the color picker area, this
circle surrounds the selected color. Click anywhere else in the color picker and
the circle will follow. (Continued below...)
 Notice
the two squares just left of the cancel button. The color shown on top is the
currently selected color, the color on the bottom is the color you are
replacing. If you see a triangle with an exclamation mark, it means you have
selected a color that is
out of
gamut for
CMYK.
Below the out of gamut alert, Photoshop displays the closest color that is
within the CMYK color gamut. If you see a small cube displayed, it indicates
that the color selection is not "Web-safe."
Below the Web safe alert, Photoshop displays a tiny swatch of the closest
Web-safe color match. Clicking on either of the closest match swatches will
change the selected color to the closest match. Notice
the two squares just left of the cancel button. The color shown on top is the
currently selected color, the color on the bottom is the color you are
replacing. If you see a triangle with an exclamation mark, it means you have
selected a color that is
out of
gamut for
CMYK.
Below the out of gamut alert, Photoshop displays the closest color that is
within the CMYK color gamut. If you see a small cube displayed, it indicates
that the color selection is not "Web-safe."
Below the Web safe alert, Photoshop displays a tiny swatch of the closest
Web-safe color match. Clicking on either of the closest match swatches will
change the selected color to the closest match.
Now take a look at all
those numeric entry fields on the right lower quadrant of the dialog box. These
allow you to enter numeric color values in a variety of ways. The default for
the color picker is to choose colors by Hue. You should have a dot next
to the H in the color picker if you are still using the default
preferences. As you move the color picker from left to right in the large color
box you are adjusting the saturation of the hue. Try it and you'll notice
the numbers next to the S change from 0 (far left) to 100 (far right).
Moving the color picker up and down adjusts the brightness of the hue. As
you move the color picker up and down notice that the B values change
from 0 to 100 as well. To change the Hue, you can click in the narrow
rainbow-colored strip next to the large color picker area, or you can drag up
and down in this space.
For this course we will be
choosing colors with the default color picker arrangement, so I am not going to
cover the other numeric entry fields, but I would like to encourage you to
explore them on your own. At some stage in this course I may ask you to select a
specific color by its RGB values. In these cases, you would enter numbers in the
corresponding numeric fields for R, G, and B. For example, the RGB values for
50% gray are R128-G128-B128 and would be entered like this:

| Notes
for Version 5.5 and 6.0 |
| In
Photoshop 5.5 and higher, the color picker will also have a checkbox to
display only Web colors. This restricts the color picker to only
displaying colors in the Web-safe palette. In addition, you also have a
field where you can enter the
hexadecimal color codes used in HTML. This field is indicated with
the # sign.
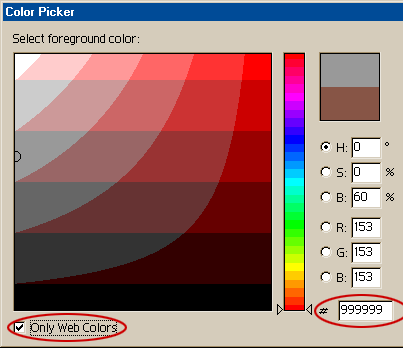 |
|
