| HTML Tutorials |
|
|
| XML Tutorials |
|
|
| Browser Scripting |
|
|
| Server Scripting |
|
|
| .NET (dotnet) |
|
|
| Multimedia |
|
|
| Web Building |
|
|
| Java Tutorials |
|
|
| Programming Langauges |
|
|
| Soft Skills |
|
|
| Database Tutorials |
|
|
| Operating System |
|
|
| Software Testing |
|
|
| SAP Module |
|
|
| Networking Programming |
|
|
| Microsoft Office |
|
|
| Accounting |
|
|
|
| Funzionando con i comandi |
 |
 |
|
Le propriet� di controllo
|
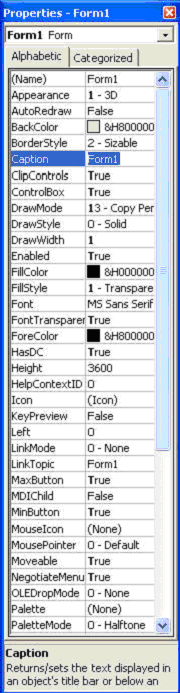
|
Prima della redazione della procedura di evento per il controllo alla risposta all'input dell'utente, dovete regolare determinate propriet� affinch� il controllo li determiniate la relativi apparenza e come funzioner� con la procedura di evento e potete anche regolare le propriet� dei comandi nella finestra delle propriet� o a tempo di esecuzione.
Sopra la figura � una finestra tipica delle propriet� per una forma. Potete cambiare titolo il titolo della forma a tutto il nome che gradite il pi� bene e nella finestra delle propriet�, l'articolo comparite alla parte superiore siete l'oggetto attualmente selezionato (nella la figura qui sopra, l'oggetto selezionato � Form1). Alla parte inferiore, gli articoli elencati nella colonna di sinistra rappresentano i nomi di varie propriet� connesse con l'oggetto selezionato mentre gli articoli elencati nella colonna di destra rappresentano dichiara delle propriet� e le propriet� possono essere regolate evidenziando gli articoli nella colonna di destra allora li cambiano scrivendo o selezionando le opzioni a macchina disponibili. Per esempio, per cambiare il titolo, il punto culminante giusto Form1 sotto il nome del titolo e cambiarlo agli altri nomi. Potete anche provare ad alterare l'apparenza della forma regolandola al piano o a 3D. Altre cose che potete fare sono di cambiare la relativa priorit� bassa ed il colore della priorit� alta, cambiare il tipo della serie completa di caratteri e la dimensione, permettere o inabilitare minimizza ed eleva i tasti ed ecc.
Potete anche cambiare le propriet� a tempo di esecuzione date seguiti speciali quale cambiamento di colore, di effetto animazione e di figura e cos� via. Per esempio il seguente codice cambier� il colore della forma al sistema esadecimale di usi di VB ed � caricata la forma ogni volta che di colore rosso per rappresentare il colore. Potete controllare i codici di colore nelle finestre delle propriet� che sono rivelate sotto BackColor e ForeColor.
|
Private Sub Form_Load()
Form1.Show
Form1.BackColor = &H000000FF&
End Sub
|
|
| Maneggiamento degli alcuni dei comandi comuni
|
| casella di testo 1.The |
|
La casella di testo � il controllo standard che � usato per ricevere l'input dall'utente ed anche per visualizzare l'uscita. Pu� maneggiare la stringa (testo) ed i dati numerici ma non le immagini o le immagini.
La stringa in una casella di testo pu� essere convertita in dati numerici usando la funzione Val (testo) ed il seguente esempio illustra un programma semplice che procede gli input dall'utente.
|
|
In questo programma, due caselle di testo sono inserite nella forma insieme ad alcune etichette e le due caselle di testo sono utilizzate per accettare gli input dall'utente ed una delle etichette sar� usata per visualizzare la somma di due numeri che sono inseriti nelle due caselle di testo. Inoltre, usando l'operatore pi� un pulsante di comando inoltre � programmato per calcolare la somma dei due numeri.
|
Private Sub Command1_Click()
�To add the values in text box 1 and text box 2
Sum = Val(Text1.Text) + Val(Text2.Text)
�To display the answer on label 1
Label1.Caption = Sum
End Sub
|
|
| etichetta 2.The
|
|
L'etichetta � un controllo molto utile per di base visivo, poich� non solo � usata per fornire le istruzioni e le guide agli utenti, esso pu� anche essere usata alle uscite di esposizione ed una delle relative propriet� pi� importanti � titolo. Usando l'etichetta di sintassi. Titolo, pu� visualizzare i dati del testo e numerici. Potete cambiare il relativo titolo nelle propriet� finestra ed anche al tempo di esecuzione.
|
| pulsante di comando 3.The
|
|
Il pulsante di comando � un controllo molto importante come � usato per eseguire gli ordini e visualizza un'illusione che il tasto � premuto quando l'utente lo scatta sopra. L'evento pi� comune connesso con il pulsante di comando � l'evento di scatto e la sintassi per la procedura � come segue:
|
Private Sub Command1_Click ()
Statements
End Sub
|
|
| scatola dell'immagine 4.The
|
|
La scatola dell'immagine � uno dei comandi che hanno usato maneggiare i grafici e potete caricare un'immagine alla fase di elaborazione scattandoti sull'articolo dell'immagine nella finestra delle propriet� e selezionare l'immagine a partire dal dispositivo di piegatura selezionato. Potete anche caricare l'immagine a tempo di esecuzione usando il metodo di LoadPicture e per esempio, la dichiarazione caricher� l'immagine grape.gif nella scatola dell'immagine.
|
|
Picture1.Picture=LoadPicture ("C:\VB program\Images\grape.gif")
|
|
| scatola di immagine 5.The
|
|
La scatola di immagine � un altro controllo che maneggia le immagini e le immagini e funziona quasi identicamente alla scatola dell'immagine. Tuttavia, ci � una differenza principale, l'immagine in una scatola di immagine � stretchable, che i mezzi esso possono essere ridimensionati e questa caratteristica non � disponibile nella scatola dell'immagine. Simile alla scatola dell'immagine, caricare l'immagine pu� anche usare il metodo di LoadPicture. Per esempio, la dichiarazione carica l'immagine grape.gif nella scatola di immagine.
|
|
Image1.Picture=LoadPicture ("C:\VB program\Images\grape.gif")
|
|
| casella di riepilogo 6.The
|
|
La funzione della casella di riepilogo � presente una lista degli articoli in cui l'utente pu� selezionare e scattare gli articoli dalla lista. Per aggiungere gli articoli alla lista, possiamo usare il metodo di AddItem e per esempio, se desiderate aggiungere un certo numero di articoli alla casella di riepilogo 1, potete chiudere a chiave nelle seguenti dichiarazione
|
Private Sub Form_Load ( )
List1.AddItem �Lesson1�
List1.AddItem �Lesson2�
List1.AddItem �Lesson3�
List1.AddItem �Lesson4�
End Sub
|
|
|
Nota: Gli articoli nella casella di riepilogo possono essere identificati dalla propriet� di ListIndex ed il valore del ListIndex per il primo articolo � 0, il secondo articolo ha un ListIndex 1 ed il secondo articolo ha un ListIndex 2 e cos� via
|
| casella combinata 7.The
|
|
La funzione della casella combinata � inoltre presente una lista degli articoli in cui l'utente pu� selezionare e scattare gli articoli dalla lista. Tuttavia, l'utente deve scattare sopra la piccola sagittaria a destra della casella combinata vedere gli articoli che sono presentati in una lista drop-down e per aggiungere gli articoli alla lista, voi pu� anche usare il metodo di AddItem. Per esempio, se desiderate aggiungere un certo numero di articoli alla casella combinata 1, potete chiudere a chiave le dichiarazione come segue
|
Private Sub Form_Load ( )
Combo1.AddItem �Item1�
Combo1.AddItem �Item2�
Combo1.AddItem �Item3�
Combo1.AddItem �Item4�
End Sub
|
|
| casella di controllo 8.The |
|
Il controllo della casella di controllo lascia l'utente a unselect o seleziona un'opzione. Quando la casella di controllo � controllata, il relativo valore � regolato a 1 e quando � incontrollato, il valore � regolato a 0 e potete includere le dichiarazione Check1.Value=1 per contrassegnare la casella di controllo e il unmark Check1.Value=0 la casella di controllo e li usate per iniziare determinate azioni. Per esempio, il programma cambier� il colore della priorit� bassa della forma a colore rosso quando la casella di controllo � incontrollata e quando la casella di controllo � controllata esso cambier� all'azzurro. Imparerete circa la dichiarazione condizionale se�.Allora�.Elesif nella lezione e nel vbBlue successivi e VbRed sono costanti di colore e BackColor � la propriet� di colore della priorit� bassa della forma.
|
Private Sub Check1_Click ()
If Check1.Value = 0 Then
Form1.BackColor = vbRed
ElseIf Check1.Value = 1 Then
Form1.BackColor = vbBlue
End If
End Sub
|
|
| scatola di opzione 9.The
|
|
Il controllo della scatola di opzione inoltre lascia l'utente selezionare una delle scelte. Tuttavia, due o il pi� scatole di opzione devono funzionare insieme perch� mentre una delle scatole di opzione � selezionata e le altre scatole di opzione saranno non selezionate. Infatti, soltanto una scatola di opzione pu� essere selezionata contemporaneamente. Quando una scatola di opzione � selezionata, il relativo valore � regolato �ad allineare� ed il relativo valore � regolato �a falso� quando � non selezionato. Nel seguente esempio, il controllo di figura � disposto nella forma insieme a sei scatole di opzione e quando l'utente scatta sopra le scatole differenti di opzione, le figure differenti compariranno. I valori del controllo di figura sono 0, 1 e 2.3.4.5 che lo faranno comparire come un rettangolo, una figura ovale, un quadrato, un rettangolo arrotondato e quadrato arrotondato rispettivamente.
|
Private Sub Option1_Click ( )
Shape1.Shape = 0
End Sub
Private Sub Option2_Click()
Shape1.Shape = 1
End Sub
Private Sub Option3_Click()
Shape1.Shape = 2
End Sub
Private Sub Option4_Click()
Shape1.Shape = 3
End Sub
Private Sub Option5_Click()
Shape1.Shape = 4
End Sub
Private Sub Option6_Click()
Shape1.Shape = 5
End Sub
|
|
| casella di riepilogo dell'azionamento 10.The
|
|
L'azionamento ListBox � usato per visualizzare una lista degli azionamenti disponibili in vostro calcolatore e quando disponete questo controllo nella forma e fate funzionare il programma, potrete selezionare gli azionamenti diversi dal vostro calcolatore secondo le indicazioni di seguente figura.
|
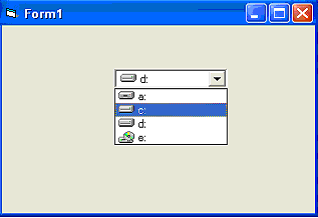
|
| casella di riepilogo dell'indice 11.The
|
|
La casella di riepilogo dell'indice � utilizzata per visualizzare la lista dei dispositivi di piegatura o degli indici in un azionamento selezionato. Potrete selezionare gli indici diversi da un azionamento selezionato in vostro calcolatore secondo le indicazioni della figura qui sotto, quando disponete questo controllo nella forma e fate funzionare il programma,
|
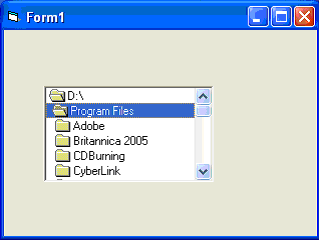
|
| casella di riepilogo dei file 12.The
|
|
La casella di riepilogo dei file � utilizzata per visualizzare la lista delle lime in un indice selezionato o dispositivo di piegatura e quando disponete questo controllo nella forma e fate funzionare il programma, potrete ad una lista delle lime in un indice selezionato secondo le indicazioni di Figurebelow
|
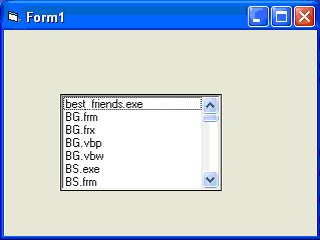
|
Keywords:
Working With Controls,
asp net controls,
vb net controls,
visual basic controls,
visual studio controls,
visual basic net controls,
windows forms controls,
while windows was working with the control panel file,
working with visual studio,
working with control,
c# controls,
working with datagrid,
repeater controls
|
|
| HTML Quizes |
|
|
| XML Quizes |
|
|
| Browser Scripting Quizes |
|
|
| Server Scripting Quizes |
|
|
| .NET (dotnet) Quizes |
|
|
| Multimedia Quizes |
|
|
| Web Building Quizes |
|
|
| Java Quizes |
|
|
| Programming Langauges Quizes |
|
|
| Soft Skills Quizes |
|
|
| Database Quizes |
|
|
| Operating System Quizes |
|
|
| Software Testing Quizes |
|
|
| SAP Module Quizes |
|
|
| Networking Programming Quizes |
|
|
| Microsoft Office Quizes |
|
|
| Accounting Quizes |
|
|
|
